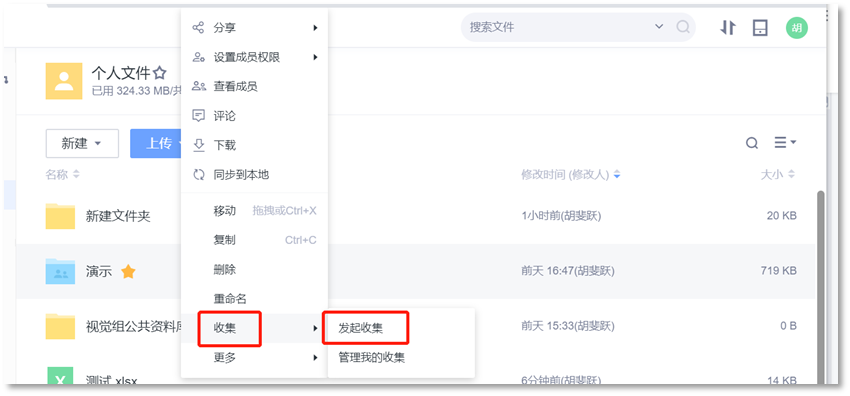业务介绍
如何使用
常见问题
(一)云盘定义
云盘系统是“存储+安全+共享+权限管理+协同办公”的统一化数据管理中心。通过互联网为用户提供信息的储存、读取、下载等服务,区别于传统实体磁盘,使用户直接从云端读取信息,具有安全稳定、海量存储的特点。
(二)建设目的
解决学校内部零散知识收集问题,提供工作成果共享平台,打通工作横向交流通道,实现工作成果的沉淀、共享、协作。
(三)上线功能
云盘系统是学校办公平台的组成部分,主要提供日常办公有关文件的网络虚拟存储空间,分为部门空间、个人空间两个模块,用于储存不同管理权限的文件资料。
功能方面包括共享文件、文件同步、常用文件、消息动态、协同办公等模块。
一、使用前的准备
使用前,请登录pan.hzvtc.edu.cn,登录后点击右上角头像下载对应windows PC客户端。
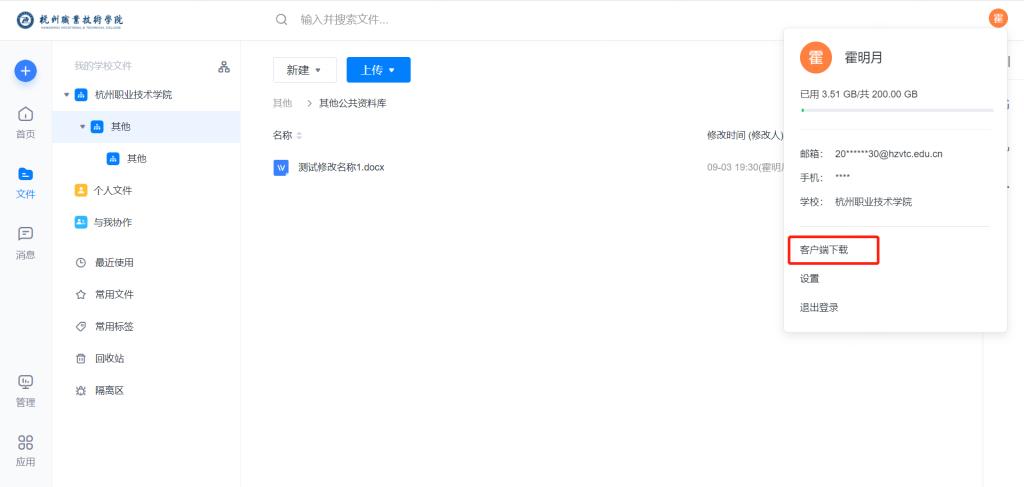
点击客户端左侧“文件”,进入文件管理界面——选择并进入目标部门/文件夹——点击“新建”按钮,新建文件(夹)——给新建的文件(夹)命名——点击“√”按钮,文件(夹)创建成功;
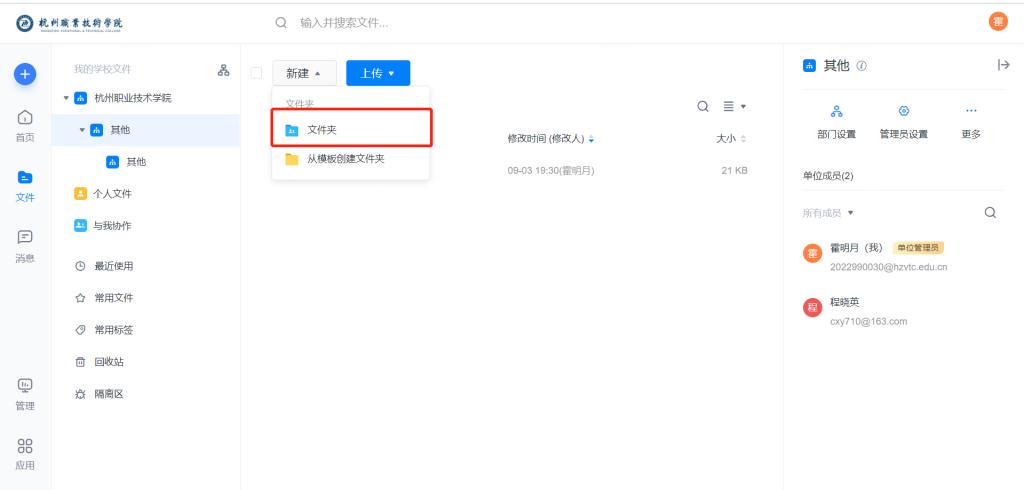
方法一:在目标文件夹内,点击“上传”按钮,选择“文件”或“文件夹”——自动进入本地电脑选择文件界面,选择需要上传的文件(夹)即可;

方法二:直接将本地电脑的文件(夹)拖拽到PC客户端上目标文件夹中,即可完成上传。
方法一:勾选需要下载的文件(夹)——点击文件列表上方”下载“按钮,文件(夹)自动进入下载状态;
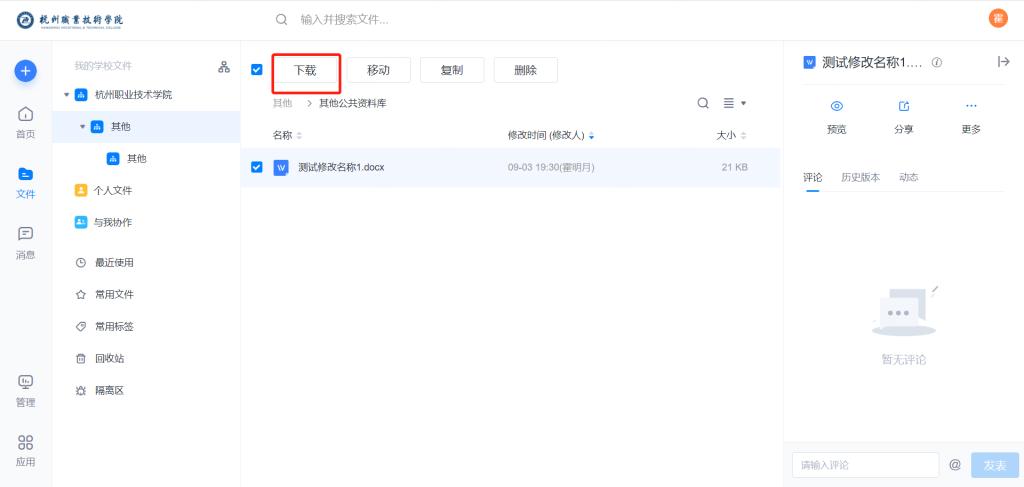
方法二:右键目标文件(夹)——点击菜单栏”下载“按钮,文件(夹)自动进入下载状态。

点击客户端右上角的上传下载“双箭头”图标,即可查看上传下载进度及定位文件(夹)所在位置。

点击客户端左侧菜单栏同步按钮—选择“从云端同步到本地”/“管理同步内容”——勾选想要同步到本地的文件夹,勾选完毕后点击“保存”——在本地电脑桌面找到“同步目录”文件夹,打开即可看到云端同步到本地的文件夹


同步文件夹设置成功后,可选择本地同步目录或云端任一端口进行文件(夹)更新,另一端口即实时同步更新内容。
同步注意事项:① 选择同步文件夹时,建议只将经常使用的文件夹同步下来,同步文件过多依然会增加电脑系统负担,从而电脑系统变慢;② 选择同步文件夹时,尽量避免选择C盘系统盘。
在文件夹中,单击要预览的文件,即可进行预览。
在线预览功能支持100+格式文件,不仅包括常用的office文档,还支持cad、psd、ai、bmp等专业格式的文件预览。

鼠标悬浮于目标文件——点击文件右侧“编辑”按钮——PC客户端自动启动本地编辑软件,可自主进行编辑——编辑完成后,点击保存按钮,编辑后的文件即会自动保存至云端。

右键目标文件(夹)/鼠标悬浮于目标文件(夹)——点击文件(夹)右侧“评论”——即可进行评论及@成员进行提醒。

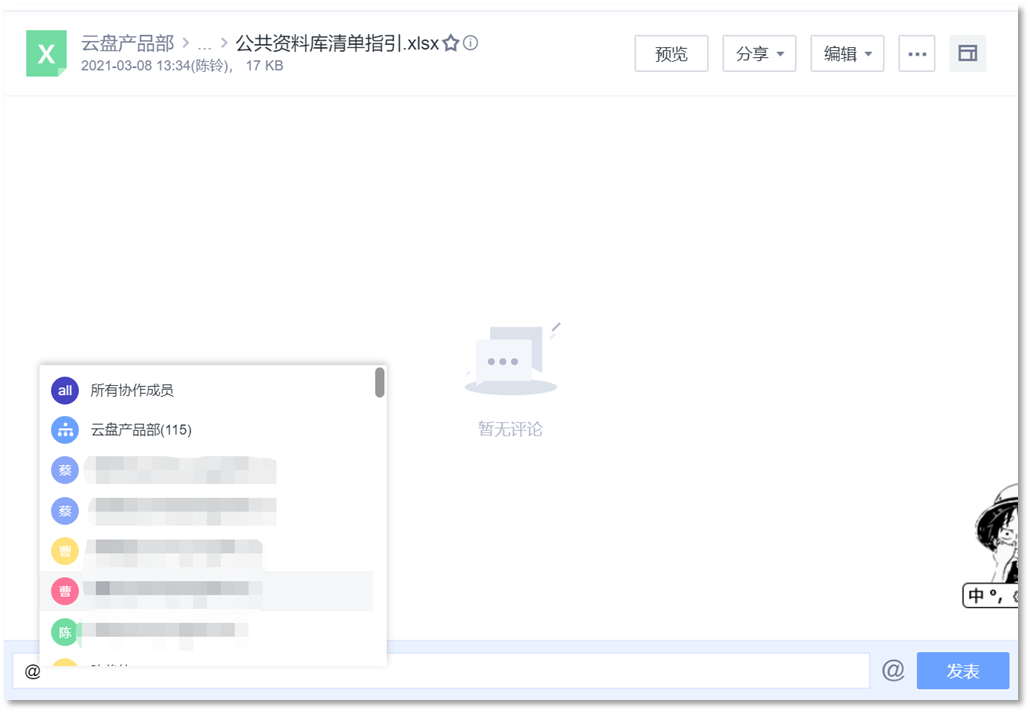
右键点击目标文件/在预览界面右边——点击“历史版本”——在“历史版本”栏,可查看该文件的所有历史版本——点击相对应的历史版本,可以进行历史版本的预览——各历史版本下方图标,可以进行“设为最新版本”、“下载“、”删除“操作。
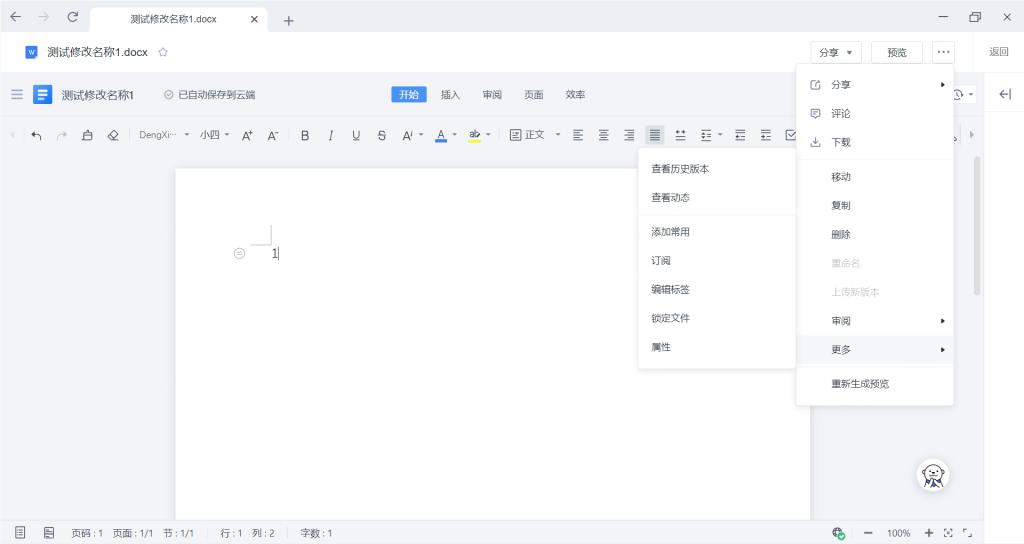
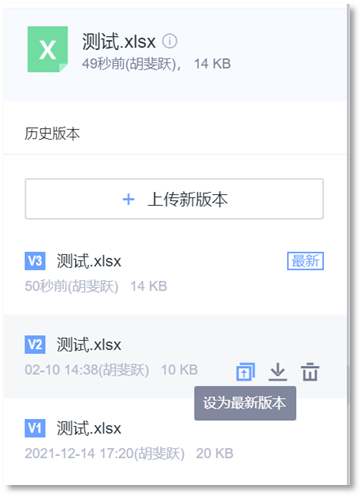
右键点击目标文件(夹)/点击目标文件(夹)最右侧查看更多图标,在弹出的菜单里面选择更多——点击查看动态——可查看该文件(夹)所有的详细动态消息(如删除、更新、上传等操作的时间、账号和版本)。
在客户端上方搜索条进行搜索。
支持全文搜索,输入关键词后结果显示包含此关键词的文件(夹)名、文件(夹)路径、文件内容等。

添加常用:点亮目标文件或者文件夹右侧”星星“——点击“文件”模块常用文件,查看添加为常用的文件

设置标签:点击目标文件右侧编辑标签图标——在弹窗中,可以为文件(夹)选择已有标签或者直接输入

添加的标签——点击“文件”模块常用标签,查看添加为常用标签的文件
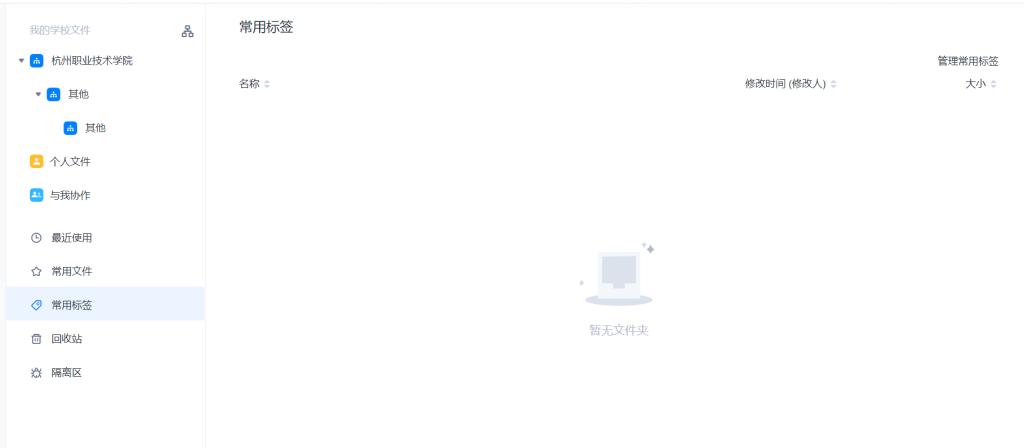
悬浮鼠标于目标文件夹——点击页面的“邀请协作成员”按钮——按需(学校内部、外部、链接)邀请成员——设置相应权限——保存即该成员加入协作。


注:只有编辑者及以上权限成员才可邀请他人加入协作
权限共有7种可设,按受邀成员的角色进行权限分配

点击目标文件(夹)右边的“分享”按钮——通过链接分享/分享给同事——根据文件(夹)的安全需求设置内容(是否可下载、分享期限、密码)——点击分享即可。

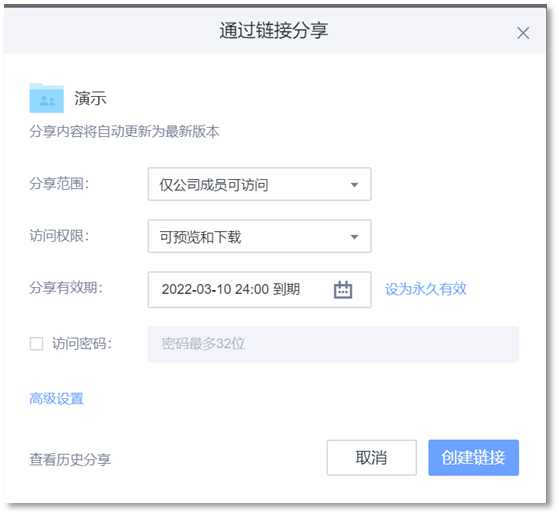
选择需要审阅的文件,右击选择“审阅”点击“发起审阅”——填写标题,点击+新增节点;选择单人审阅或多人审阅——添加留言说明点击发起审阅即可。
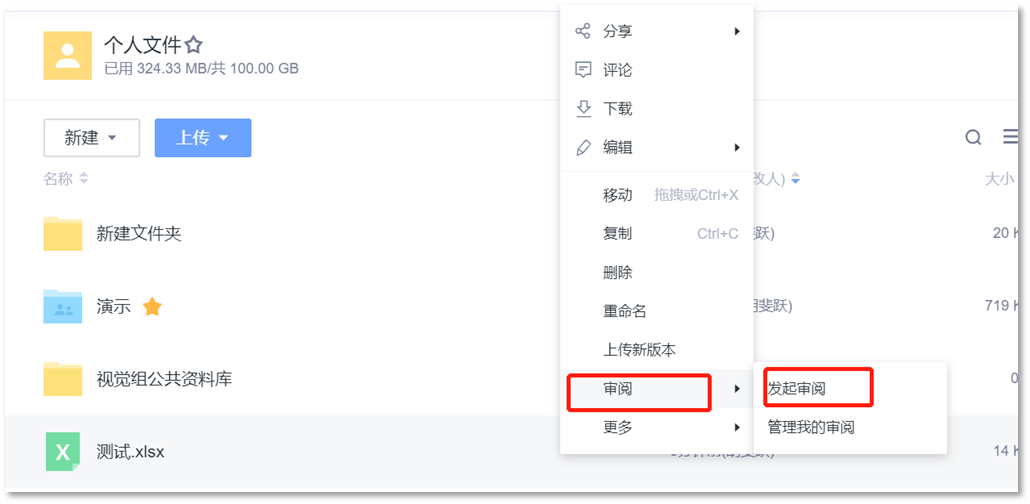
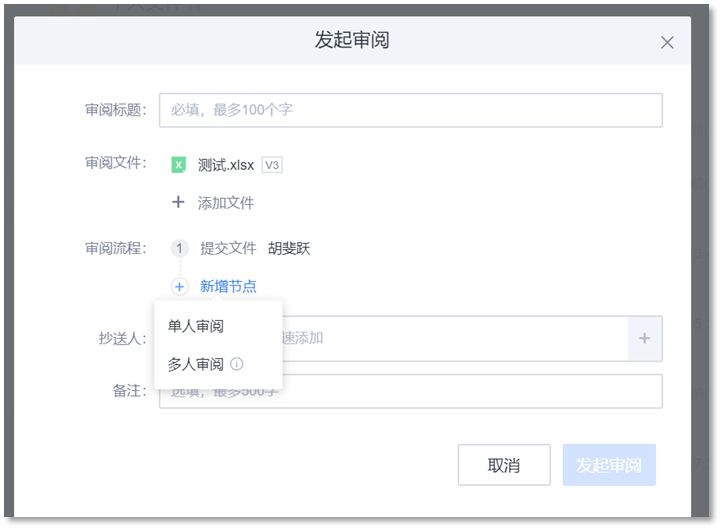
选择需要收集的目标文件夹,右击选择“收集”点击“发起收集”——填写标题,选择任何人或指定人——添加留言说明,设置截止时间即可。
上传人不能看到其他成员的上传资料,有效保障文件安全。